Using the Video Capture window
This section explains how to turn video capture on and off and how to show and hide it.
Configure video recording
To see how to set up VideoLinkwell Recording see the following section of the manual.
Setting up VideoLinkwell Recording
Opening the VideoLinkwell video capture window
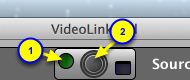
When the recording indicator (1) or the lens icon (2) is dark that means that the video Capture window is not open.
To turn on VideoLinkwell recording and display the video capture window click on either:
1. the recording indicator, or
2. the lens icon
Previewing video indication
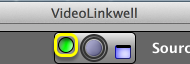
When the Capture window is open and previewing your video image the recording indicator is green as shown above. The capture window will also display 'Previewing' in the window title bar.
Recording video indication

When the Capture window is open and video is being recorded the recording indicator is red as shown above. The capture window will also display 'Recording' in the window title bar.
Showing the video capture window
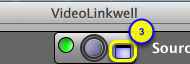
When using the main application window the Capture Window is hidden. If you want to show the capture window then click the Show capture window button (3). This will show the capture window. When you click anywhere on the main window again the capture window will be hidden.
Closing the video capture window
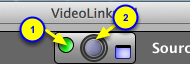
To turn off video capture and close the Video Capture window:
click on either:
1) the recording indicator, or
2) the lens icon.
You can also close the video capture window by clicking the red close button in the top left hand corner of the Capture window, doing this also turns off recording.
NOTE: you can't turn off video capture when there is a recording being made (while the recording indicator is red.) Stop the current recording before turning recording off.